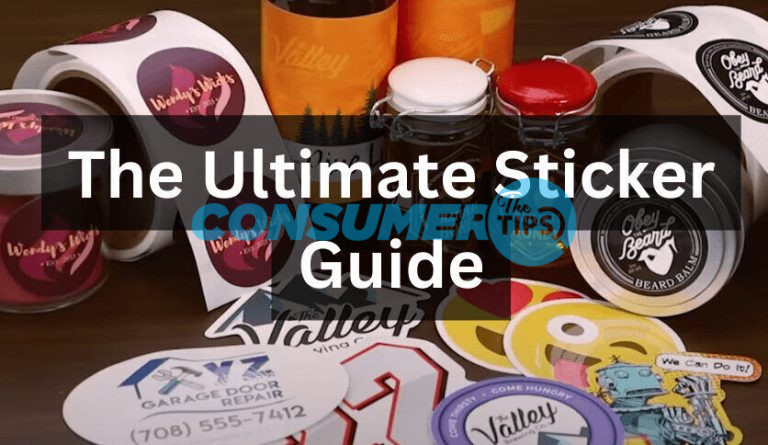The Ultimate Sticker Guide – Types, Uses, and More
From abstract design to cartoon characters and from price tags to labeling, stickers are used pretty much everywhere. In fact, you will hardly come across something that does not have a sticker on it and it always serves a purpose. But how much do you know about different types of stickers? Paper stickers, vinyl stickers,…