How to Print Avery Labels | A to Z Guide
One of the most frustrating things about online shopping is not being able to tell if the product you’re buying is the right size. Print Avery labels from your home printer and attaches them to your products before you ship them out. That way, your customers will know exactly what they’re getting.
Avery Labels are the perfect way to organize your home or office. With so many different sizes and shapes, you can find the perfect label for any project.
Here are some tips on how to print Avery Labels.
How to Print Avery Labels
There are a few things you need to know before you print Avery labels. The first is that Avery offers a wide variety of label sizes and shapes, so you’ll need to choose the size and shape that best fits your needs. Second, Avery labels are available in both laser and inkjet printers, so you’ll need to select the type of avery label printer you have.
Finally, Avery provides templates for their labels which can be found on their website; however, these templates are not required in order to print the labels.
- Go to avery.com and find the label template that you need.
- Download the template and open it in Microsoft Word.
- Type in the information that you want on your labels, then formats as desired.
- Print out your labels on plain paper first, to make sure everything is aligned correctly.
- Then print them on Avery label paper following the instructions for your printer type.
Printing Tips for Avery® Labels, Cards and More
How Do I Print Avery Labels on My Computer?
Assuming you would like a step-by-step guide on printing Avery labels:
- Start by opening the document or project you want to print. For this tutorial, we will be using Microsoft Word.
- Next, click on the “Mailings” tab located in the top menu bar. Then, click on “Labels” in the left hand sidebar.
- In the “Label Options” window that pops up, select “Avery US Letter” from the drop-down menu next to “Product number.” If you don’t see your specific Avery product listed, select “Options.” From here, you can type in your product number and create a custom page size.
- After selecting your product, make sure the correct label size is selected under “Label Vendors.”
- Again, if your specific size isn’t listed, select “Customize Label,” enter the dimensions of your label, and then click “OK.”
- Now that we’ve told Word what kind of labels we’re using, it’s time to start designing! You can either type out your own text or insert pre-made images by clicking on the “Insert Address Block” or “Insert Image” buttons respectively. When you’re happy with how your label looks, click “Print.”
- Finally, a preview of your labels will pop up along with a few printing options. Make sure the correct printer is selected and then click on Properties (or Preferences) to adjust things like paper quality and color settings before printing out your labels!
Can I Use Any Printer for Avery Labels?
If you want to use Avery labels, you’ll need to make sure that you have the right kind of printer. Avery labels are made specifically for inkjet and laser printers, so if you try to use them with another type of printer, they probably won’t work very well. Avery makes a few different types of labels, so it’s important to choose the right ones for your project.
For example, if you’re printing address labels, you’ll want to make sure you get the correct size for your envelopes. And if you’re making product labels, you’ll need to make sure the label paper is compatible with your printer and that the adhesive will stick to your product. Once you have the right labels and printer, printing Avery labels is pretty easy.
Just load the label sheet into your printer and follow the prompts in your word processing or label-making software. If everything goes smoothly, you should end up with professional-looking labels that are perfect for whatever project you’re working on.
How Do I Print Avery Labels from Pdf?
- If you need to print Avery labels from a PDF, there are a few different ways that you can do it. One option is to use an online service like PDF2Go. This website allows you to upload your PDF file and then select the Avery label template that you want to use.
- Once you have selected the template, you can then enter the number of labels that you need and click on the “Generate” button. Another option is to download and install Adobe Acrobat Reader DC. Once you have installed this program, open your PDF file in it and then go to “File” > “Print”.
- In the Print dialog box, make sure that you select “Avery US Letter” as your paper size and then choose the specific Avery label template that you want to use from the drop-down menu.
- After that, all you need to do is enter the number of copies that you want and click on the “OK” button.
If neither of these methods works for you, another option is to try printing your Avery labels using Microsoft Word.
- First, open your PDF file in Microsoft Word and then go to “Insert” > “Object” > “Create from File”. Select your PDF file and click on the “Insert” button. After that, go back to “Insert” > ��Shapes” > “Rectangle Callout”.
- Draw a rectangle around each of your labels in the document and then right-click on one of them. Choose “Format Shape… from the context menu and make sure that under properties> Text Box> AutoFit> Do not autofit, it is checked off.
- Now just go ahead and type out whatever text or information needs to be printed on each label into its corresponding rectangle callout box!
How Do I Print an Avery File?
Avery is a very popular brand of labels and other office supplies. Many people use Avery products because they are easy to use and the results are professional looking.
One question that we get a lot is “How do I print an Avery file?”
Here’s the answer:
- First, you’ll need to open the file in Microsoft Word. Once you have the file open, go to File > Print.
- In the print dialog box, make sure that you select “Avery US Letter” as your paper size.
- Then, choose the specific Avery product number from the drop-down menu next to “Product Number.” Click on “Print” and your labels should print out perfectly!
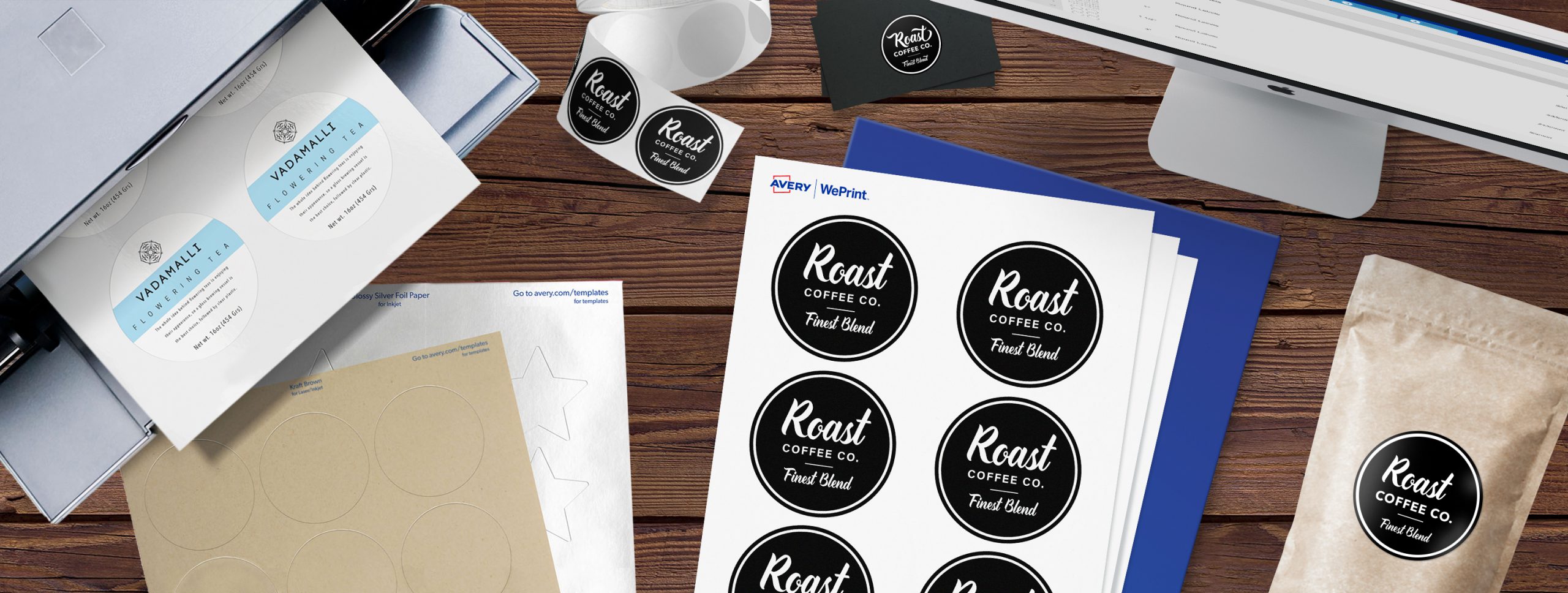
Credit: www.avery.com
How to Print Avery Labels in Word
If you need to print Avery labels, the process is actually quite simple. You can do it right from within Microsoft Word.
Here’s how:
- Open Microsoft Word and the document containing the label information.
- Select the Mailings tab, then choose Start Mail Merge > Labels.
- In the Label Options dialog box, select Avery US Letter from the drop-down list under Product number, then click OK.
- In the Address Block dialog box, make sure your label data is selected correctly, then click OK.
- In the Insert Merge Field dialog box, double-click each field that you want to insert into your label design, then click Close when you’re done inserting all of your fields. At this point, your labels should be populated with the appropriate data from your document.
- If everything looks good, go ahead and click Finish & Merge > Print Documents to print your labels!
How to Print Avery Labels from Numbers
If you need to print labels for your business, you can use the Avery Label Merge add-on for Numbers. With this add-on, you can create and print custom labels using your own logos and images.
This guide will show you how to print Avery labels from Numbers.
- First, open the Numbers document that contains the data you want to use for your labels.
- Then, select the cells that contain the data you want to appear on your label.
- Next, click Insert > Add-ons > Get Add-ons.
- In the search box, type “Avery Label Merge” and press Enter. Click Install to install the add-on. Once it’s installed, click Use to start using it.
- The Avery Label Merge window will open.
- In this window, you can choose which label design you want to use and preview how your data will look on the label. When you’re happy with your label design, click Print and select your printer settings.
- Then click Print again to print your labels!
How to Print Avery Labels from Excel
If you need to print Avery labels from Excel, there are a few different ways that you can go about it.
One option is to use the Avery Label Wizard. This tool can be found in the ” Mailings ” tab in Excel.
To use this method, simply select the cells that you want to include on your label and then click the ” Start Mail Merge ” button. From there, follow the prompts to choose your Avery label template and print your labels.
Another option is to use a third-party label printing tool like Labeljoy.
With Labeljoy, you can design and print your labels directly from Excel. Simply download and install the software, then open up your Excel file. Select the cells that you want to include on your label and click the “Print” button.
Labeljoy will automatically generate a professional-looking label for you based on your data. You can then print your labels right from within Labeljoy – no need for any complex mail merge processes! Both of these methods are easy ways to print Avery labels from Excel.
If you need more control over the look of your labels or if you have a large number of labels to print, using a third-party tool like Labeljoy may be the best option for you.
How to Print Avery Labels in Google Docs
Do you need to print Avery labels, but don’t have access to Microsoft Word? Don’t worry! You can still print your labels using Google Docs.
Here’s how:
- Open a new Google Docs document.
- Type your label information into the document. Be sure to include all of the necessary information, such as the name, address, and phone number.
- Format your text as desired. You may want to use bold or italics for certain elements, such as the recipient’s name.
- When you’re ready to print, go to File > Print… > More Settings… > Page Setup > Margins & Header/Footer tab. In the Margins section, change the Top margin to 0 inches and click OK. This will ensure that your text is printed right up against the top edge of the label sheet.
- Now go back to File > Print and select your printer settings as usual.
How to Print Avery Labels on Hp Printer
If you need to print Avery labels, there are a few things you need to know. Here’s a step-by-step guide on how to print Avery labels on your HP printer.
- Make sure you have the right supplies. You’ll need Avery labels and an HP printer.
- Open up the template in Word or another word processing program.
- Type in your information into the template. Be sure to use the correct font and size for best results.
- Print a test page on plain paper first to make sure everything looks correct before printing on the label sheets.
- When you’re ready, load the label sheet into your printer and print away!
How to Print Avery Labels on Mac
If you need to print Avery labels on a Mac, there are a few different ways you can go about it. One option is to use the built-in label printing tool in the Mac OS.
- To do this, open up the Contacts app and create a new contact.
- In the “Address” field, enter the text that you want to appear on your label.
- Next, open up the Print dialog box (File > Print) and select the “Contacts” option from the drop-down menu. Then, click on the “Label” button and choose the Avery label template that you want to use. Finally, click on the “Print” button and your labels should print out correctly!
- Another option is to use a dedicated label printing program like Labelist (http://www.beezix.com/labelist/). This program gives you more control over your labels, including customizing the layout, fonts, colors, etc.
- Plus, it includes a handy database feature so you can easily print multiple labels at once. To get started with Labelist, simply download and install it onto your Mac. Then launch the program and click on the “+” sign to create a new project.
- Enter a name for your project and then drag and drop your contacts into Labelist’s interface. Once your contacts are imported, you can start designing your labels by choosing from a variety of templates or creating your own custom design.
- When you’re ready to print out your labels, simply click on the “Print” button and Labelist will take care of everything for you!
How Do I Set My Printer to Print Labels?
Assuming you would like a blog post discussing how to set a printer to print labels: There are several ways to print labels from your home computer. The most common type of label printers use what’s called “direct thermal” printing.
This is where the printer uses heat to create an image on special paper. The paper is coated with a material that turns black when heated. This technology is often used for barcodes and shipping labels because it’s fast and inexpensive.
If you need to print labels for address, product identification, or barcodes, you can do so using your home computer and printer. You’ll first need to purchase a roll of direct thermal label stock, which is available at office supply stores or online retailers.
Once you have your label stock, follow these steps to get started:
- Load the roll of label stock into your printer according to the manufacturer’s instructions. Be sure to orient the labels correctly so they’ll feed through the printer properly.
- In your word processing or graphics program, create the text or image you want to print on the label. Many programs have built-in templates for common sizes of labels that make it easy to format your document correctly.
- Select File > Print in your program menu and choose your label printer from the list of available devices. If necessary, select any special settings required by your particular brand of label stock – most likely you’ll just need to choose between portrait and landscape orientation at this point.
Conclusion
If you need to print Avery labels, there are a few different ways that you can go about doing it. One way is to use the Avery website, which will allow you to select the label that you need and then print it out.
Another way is to use a word processing program such as Microsoft Word, which will also have templates for Avery labels.
You can also purchase software that is specifically designed for printing Avery labels.






